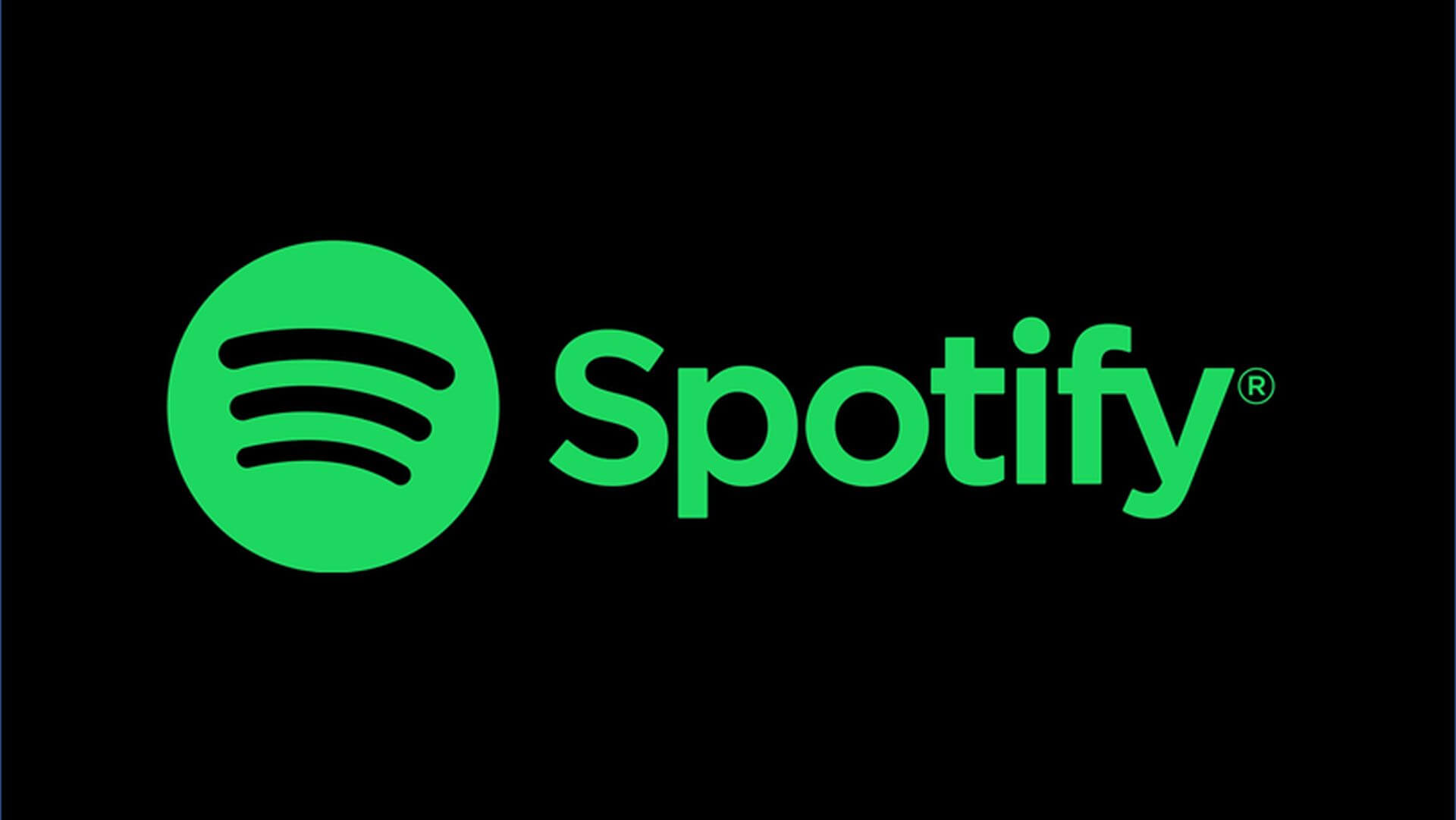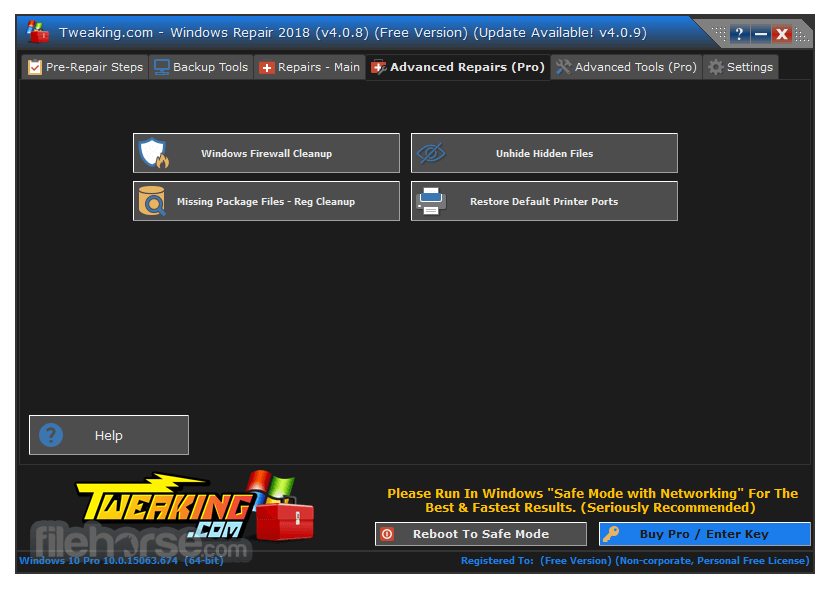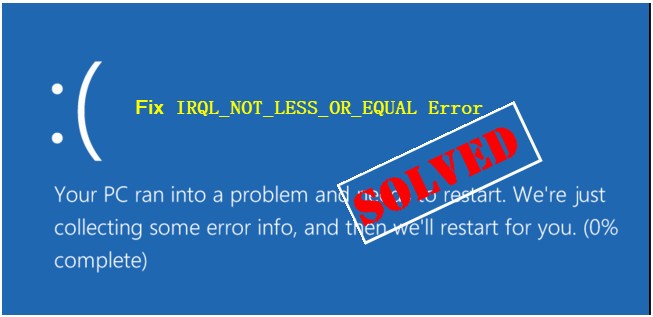Se sei uno sviluppatore Java e desideri semplificare la gestione delle dipendenze e la compilazione dei tuoi progetti, Apache Maven è uno strumento essenziale da avere nel tuo kit di sviluppo. In questa guida, ti illustreremo passo dopo passo come installare Apache Maven su un sistema operativo Windows. Non preoccuparti se non sei esperto di strumenti di automazione dei build o di gestione delle dipendenze, perché Maven offre un approccio intuitivo e flessibile che ti consentirà di ottenere risultati rapidi ed efficienti.

Prima di iniziare, assicurati di aver scaricato l’archivio binario di Apache Maven dal sito ufficiale. Se hai già fatto questo, possiamo procedere con l’installazione. Seguendo semplici istruzioni, potrai configurare Maven in modo da poter sfruttare appieno le sue funzionalità.
Dopo aver completato l’installazione, scoprirai come Maven semplifica la gestione delle dipendenze del progetto e automatizza il processo di compilazione. Inoltre, esploreremo alcune funzionalità avanzate di Maven, come l’esecuzione dei test, la generazione della documentazione e molto altro.
Che tu sia un principiante o un esperto sviluppatore Java, questa guida ti fornirà le conoscenze necessarie per sfruttare al massimo Apache Maven e migliorare la tua produttività nello sviluppo dei progetti Java su Windows. Senza ulteriori indugi, iniziamo con l’installazione di Apache Maven!
Per installare Apache Maven su Windows, segui questi passi:
- Assicurati di aver già scaricato l’archivio binario di Apache Maven dal sito ufficiale di Maven: https://maven.apache.org/download.cgi. Dovresti aver ottenuto un file compresso (zip) contenente i file di Maven.
- Scompatta l’archivio zip in una cartella di tua scelta. Ad esempio, puoi creare una cartella chiamata “maven” nella tua directory principale (C:) e scompattare i file lì.
- Aggiungi Maven alla variabile d’ambiente “PATH”:
- Premi il tasto Windows + R per aprire la finestra di dialogo “Esegui”.
- Digita “sysdm.cpl” e premi Invio per aprire le Proprietà di sistema.
- Nella scheda “Avanzate”, fai clic sul pulsante “Variabili d’ambiente”.
- Nella sezione “Variabili di sistema”, cerca la variabile “PATH” e fai clic su “Modifica”.
- Aggiungi il percorso alla directory bin di Maven (dove hai scompattato i file) alla fine del valore della variabile “PATH”, separandolo con un punto e virgola dal percorso esistente. Ad esempio, aggiungi “C:\maven\bin” (senza virgolette) se hai scompattato Maven nella cartella “C:\maven”.
- Fai clic su “OK” per confermare le modifiche.
- Verifica l’installazione di Maven:
- Apri una nuova finestra del prompt dei comandi (o riavvia il prompt dei comandi se lo hai già aperto prima di aggiungere Maven al PATH).
- Digita “mvn -version” e premi Invio. Dovresti vedere l’output che mostra la versione di Maven e altre informazioni correlate.
Ora hai installato Maven con successo sul tuo sistema Windows. Puoi iniziare a utilizzare Maven per la gestione delle dipendenze e la compilazione dei progetti Java.
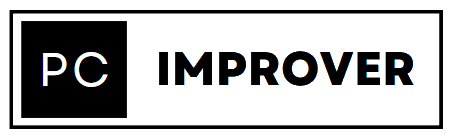 PCImprover.it Le migliori notizie su Tech e Computer
PCImprover.it Le migliori notizie su Tech e Computer